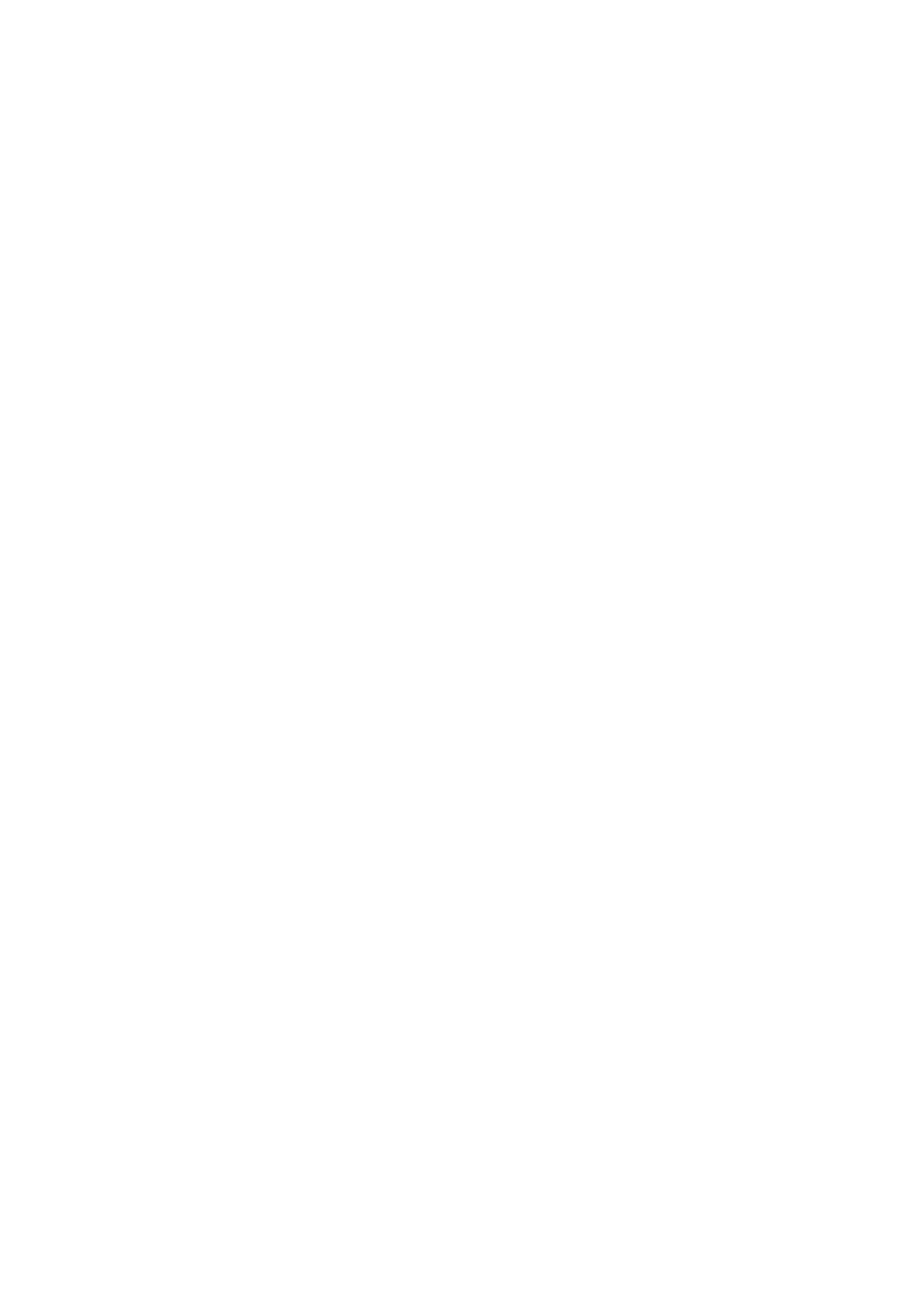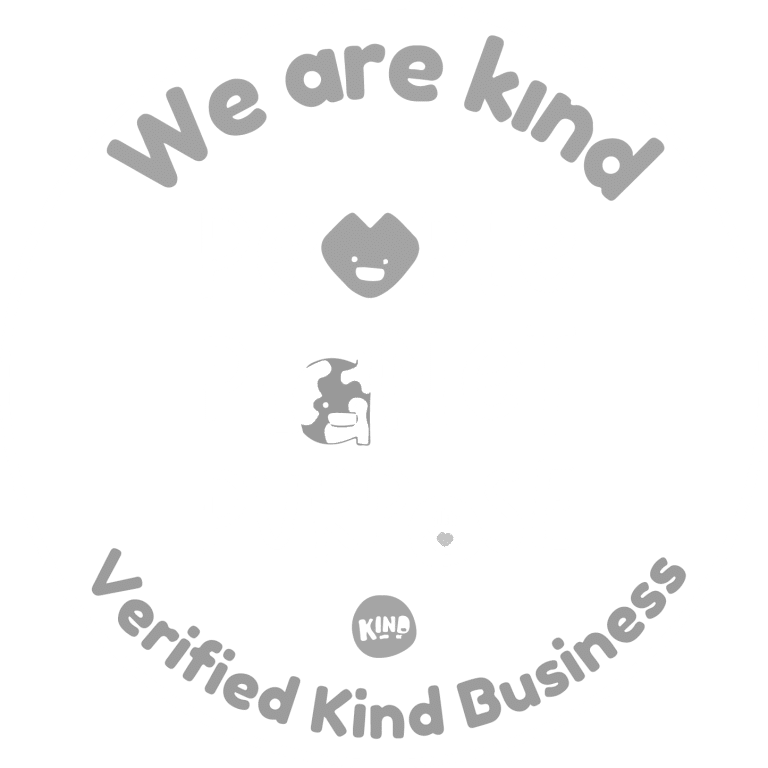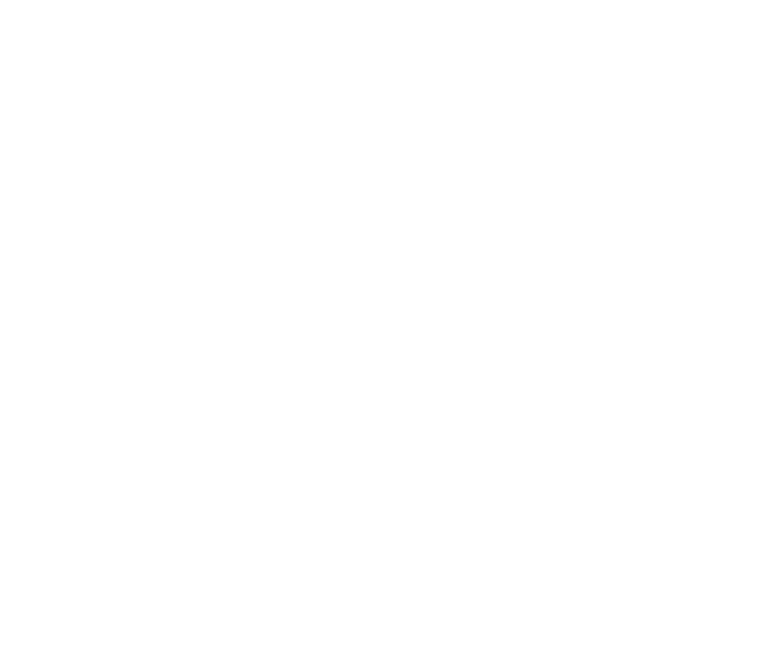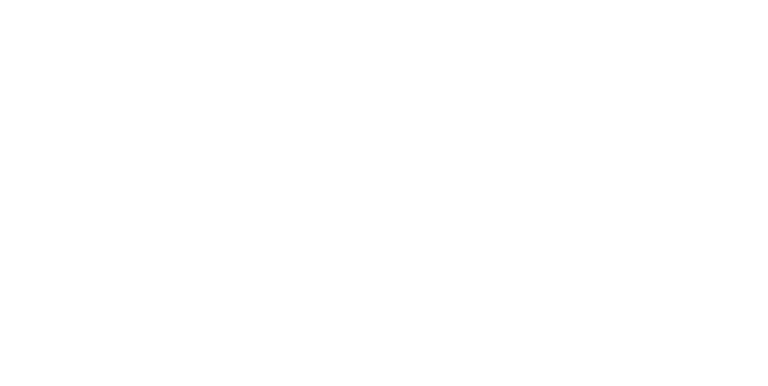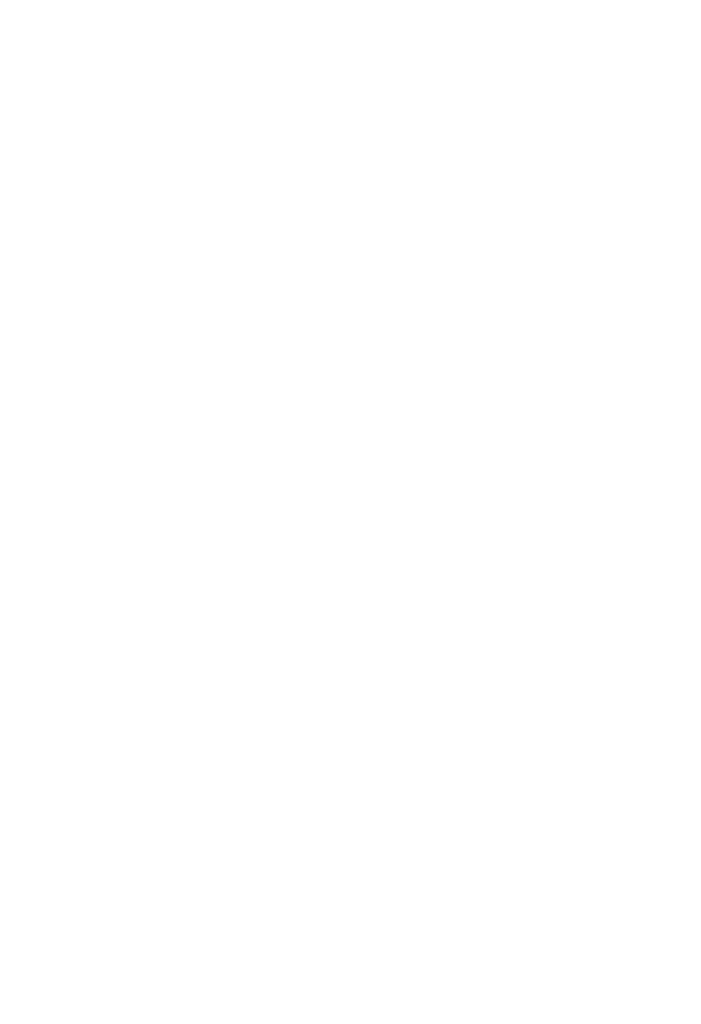Last year, we invested in a 6-week onboarding program with HubSpot Sales Pro. As typical business owners we were initially sceptical about the spend, but very quickly learned our way around the game-changing HubSpot features that ultimately make us better, less wasteful marketers; it’s safe to say that we’re converts.
We want to share a few reasons why, but this is not a sales pitch, just a very thorough recommendation, with subheadings and bullet points…
So, let’s dive into the FOUR features in HubSpot that will improve your prospect segmentation.
ONE
Make sure to create relevant form fields (and that you collect them at the point of consent)
If you don’t ask for the information you need up front, you can’t play with it later. So, on all lead magnets, webinar sign-ups, event data capture, and newsletter sign-up forms, you must balance slim sign-ups (no one likes a hefty one!) with high-value prospect data fields.
At The Typeface Group, we’ll always ask for their job title and industry upfront, to save time doing desk research at a later date. This way, we know at a glance who’s best to reach out to, and can prioritise the industries we have the most experience in.
Other form fields to consider that’ll help you segment better:
- Business challenges (dropdown relevant to your offering)
- Locality (if you have a geographical limit)
- Business size
Remember, don’t ask too many questions or anything that isn’t a ‘quick’ answer, you don’t want to create any barriers to the prospect submitting their info; and lack of time is a huge one, for all of us! As I said, there’s a balance to be had, so experiment and adjust!
Adding fields to forms is as easy as 6 simple steps:
- On the main navigation menu at the top, hover over the Marketing tab.
- From the dropdown menu, click on Lead Capture, and then select Forms from the submenu.
- You’ll see a list of your forms. Click on the name of the form you want to edit. If you want to create a new form, click the Create form button, usually found in the upper right corner, and then choose the type of form you want to create (e.g., Regular form, Pop-up form).
- Once in the form editor, you’ll see a section on the left titled Add.
- Below is a list of field types you can add to your form. Scroll through this list or use the search bar at the top of this section to find the field type you want to add.
- When you find the field you want to add, drag it from the left section into your form preview on the right. Alternatively, you can click on the field, which will be added to the bottom of your form.
TWO
Use HubSpot custom properties to improve customer segmentation
In HubSpot, you can create custom properties to help define prospect/customer groups better.
For example, we have a custom property called ‘Met Yes/No?’. In effect, have we met this prospect in person? For us this is an important one, if you think about how you naturally communicate, you’ll likely use a slightly different tone from those you’ve met in person. Meeting in person significantly impacts our new business win rate, too – so it’s useful to help us focus our efforts.
Some additional custom properties might be:
- What product/service are you interested in?
- What’s your greatest challenge [about the product or service that you offer]
Want to add your own custom properties in HubSpot? Follow these steps:
- Navigate to the Settings icon in the main navigation bar (usually at the top right corner).
- In the settings menu, look for the Properties section. This is typically found under Data Management.
- Click on Properties to open the property settings area.
- In the Properties section, you will see different types of properties (Contact properties, Company properties, etc.). Make sure you are on the Contact Properties tab.
- Click the Create Property button at the top right of the list.
- Choose an object type to associate with the property (in this case, “Contact”).
- Enter a label for your property. This is the name that will be visible in the CRM.
- Enter an internal name for the property. HubSpot might auto-generate this based on the label.
- Select a group to add the property to. You can add it to an existing group or create a new one to keep your properties organised.
- Choose the field type that best suits the data you intend to collect (e.g., text, number, date, dropdown select, etc.). I like a dropdown as it keeps data uniform, especially if many team members are dipping in.
- Depending on the field type, you might need to provide additional details. For example, if you choose “dropdown select”, you must add the options for the dropdown menu.
- If needed, add a description that can guide users on what the property is for or how to use it.
- And SAVE
THREE
Correctly identify customer lifecycle stages
Click below to expand
MQLs that have been reviewed and contacted by your sales team and deemed ready for a direct sales follow-up. These leads have passed specific criteria that make them likely candidates for a purchase.
Leads that are being actively engaged by your sales team with the aim of closing a deal. They’ve moved beyond general interest and are considered potential customers with whom you’re discussing specific opportunities.
The lead has purchased and is now using your product or service. At this stage, the focus shifts to customer service and upselling or cross-selling.
Customers who are satisfied with your product or service actively promote it to others. Evangelists are invaluable for generating word-of-mouth marketing.
This is a catch-all category for contacts that need to fit neatly into the other lifecycle stages. It can be used flexibly as necessary to classify and manage contacts.
While we have chosen to keep the lifecycle stages per Hubspot standards, we’ve also created custom lead statuses that suit us, and so should you. Make the most of the customisation options where you can.
FOUR
Set up a scoring system to help prioritise your contacts
In our chosen CRM, this is the ‘HubSpot Score’ property. Contacts accrue ‘points’ based on characteristics of our choosing. They can also lose points for specific reasons.
Some examples below:
- Founder/Owner/Marketing Decision Maker + 20
- B Corp Business + 20 points
- Met in person? Yes + 20 points
- Attended a webinar + 20 points
- Downloaded a document + 20 points
- Requested a meeting + 30 points
- Oil & Gas Business – 100 points
When a contact reaches 100 points, they automatically become a Sales Qualified Lead. If you have limited time and want to prioritise sales activity, this is where I’d start!
WHAT'S NEXT
How can I make all this information easy to access?
- Navigate to Contacts in the main navigation bar, then click on Contacts again from the dropdown menu.
- Your current view name (e.g., "All contacts") appears at the top of the contacts page. Click on this name to open the list of available views.
- To start creating a new view, click the Create view button, which is usually located at the top right of the dropdown list.
- Enter a name for your new view. Choose a name that clearly describes the view's purpose for easy reference.
- You can choose whether to make this view private (visible only to you) or to share it with your team by selecting the appropriate option.
- Click on the Add filter button to begin defining the criteria for your view.
- You can filter by any standard or custom properties you've created. To add a custom property, type the name into the search bar in the filter menu or scroll through the list to find it. For example, Show if Met? If YES—this would give me a view of all contacts I have met in person in my database.
- Continue adding more filters as needed by repeating these steps. You can add multiple filters to refine your view further.
- After setting your filters, click the Columns button near the top right of the screen. This is the GOLD. A dropdown will appear with a list of all available properties that you can display as columns in your view. Check the boxes next to the properties you want to include.
- If you've created custom properties and want to include them as columns, find them in the list or use the search bar at the top of the dropdown to locate them quickly.
- You can rearrange the order of the columns by dragging and dropping them in the list as you prefer.
- After configuring your filters and columns, click the Save button to save your new contact view.
- Your new view will now be available in the dropdown list of opinions on the Contacts page. Select it anytime to see the contacts that meet the specified criteria.
Want to make the most of HubSpot?
If you’re a business that wants to get the most out of HubSpot & needs flexible marketing support to make the most out of your data, we can help! Because even non-sales pitches need CTAs, and chatting data is our roman empire.